ワードプレス(WordPress)を0から始めるのは、初心者にはハードルが高いと思っていませんか?
初心者でもきちんと手順通りにWordPressの開設手続きをすすめれば、案外簡単に自分のWebサイトを開設できるものです。
このページでは、WordPressを0から始める方法を初心者向けにやさしく解説していきます。
このページをおすすめしたい人
- WordPressでWebサイトの開設をしたい
- 0からWebサイトを制作したい
- 初心者で知識がないからできるか不安
上記に当てはまる人に向けて画像を使って丁寧に解説していきますので、不安な人も安心して最後まで読んでください。
WordPressを0から始める方法を知って、自分だけのWebサイト制作をしていきましょう!
ワードプレス(WordPress)を0から始める前に全体の流れを確認

WordPressを0から始めるにあたって、まずは全体の流れを確認していきましょう。
全体の流れは下記の5ステップに分けられます
- サーバーの契約(土地を買う)
- ドメインの取得(住所が決まる)
- WordPressのインストール(家を建てる)
- テーマの設定(家の内装を決める)
- コンテンツの作成(生活を始める)
WordPressをゼロから始める場合、専門用語などに戸惑う人は「一軒家」を建てることをイメージしてください。
まず土地(サーバー)を買い、住所(ドメイン)を決めますね。
土地と住所は基本的にワンセットと捉えてください。
次に家を建てていき(WordPressのインストール)、完成したら内装(テーマ)を整えます。
そしてやっと生活(コンテンツ作成)を始めます。
大体のイメージは掴めましたか?
①サーバーを契約する(土地を買う)
WordPressを0から始めるには、まずは「サーバー契約=土地の購入」からスタートします。
サーバーは、コストを抑えられるレンタルサーバーの契約がおすすめです。
従来の手続きでは、SSL化やサーバーとドメインのリンクなど、ある程度の知識が必要で手続きが複雑になります。
しかし最近のレンタルサーバーは、「クイックスタート」や「簡単セットアップ」など煩雑な手続きの手間を省き、WordPressの開設を気軽に始められるようなシステムがあるところがほとんどですよ。
初心者でも始めやすい、おすすめのレンタルサーバーは下記の通りです。
おすすめのレンタルサーバー
- Xserver
- ConoHaWING
- さくらインターネット
- ロリポップ
どのレンタルサーバーも契約手続きの大まかな流れは同じですが、このページでは企業にも人気の「Xserver」の「WordPressクイックスタート」を例に解説していきますね。
②ドメインを取得する(住所が決まる)
サーバーの契約と同時に必要なのが、「ドメインの取得=住所の決定」で、基本的には上述の通りサーバーとドメインはリンクさせる必要があります。
ドメインとは、インターネット上の住所で、「○○.com」や「○○.net」などのURLがよく見られますね。
サーバー契約時に無料のドメインを取得することも可能ですが、あまりおすすめしません。
サーバーの無料ドメインを使うと、WordPressの利用時に広告の設置などさまざまな機能に制限がかかります。
本格的なWebサイトの運用や広告収入を考えている場合は、独自ドメインを取得しておきましょう。
独自ドメインは、「お名前ドットコム」や「ムームードメイン」がおすすめですよ。
しかし、このページで紹介するXserverでは「クイックスタート」を利用することで、独自ドメインが無料で使え、サーバーにリンクさせる必要がないのでとても簡単ですよ。
③WordPressのインストール(家を建てる)
次に、「WordPressのインストール=家を建てる」をしていきましょう。
Xserverの「WordPressクイックスタート」を利用すると、STEP1~3までがまとめて済ませられ、最短10分で完了できます。
WordPressの詳しいインストール方法は、後述で解説していきますね。
④テーマの設定(家の内装を決める)
続いて、「テーマの設定=内装の決定」を始めます。
テーマとは、Webサイトのデザインのテンプレートを指します。
家の内装でインテリアを整える感覚で、自分好みのデザインを設定していきます。
WordPressのテーマはプロのデザイナーによって提供されており、無料版と有料版がありますよ。
WordPressのテーマは主に下記のものがあります。
WordPressのテーマ
- Cocoon(無料)
- SWELL
- AFFINGER
- JIN
後述で、無料テーマのCocoon(コクーン)を例にして、テーマの設定方法を解説していきます。
オシャレなデザインのWebサイト制作を目指して、ぜひ参考にしてください。
またWordPressの初期設定のやり方についても、あわせて解説しています。
⑤コンテンツの作成(生活を始める)
最後は、いよいよ「コンテンツの作成=生活のスタート」です。
実際に記事を執筆したり画像を挿入し、コンテンツを作成→公開していきます。
実際の手順は、STEP:1~4と同様に後述で詳しく解説していきます。
STEP1:サーバーを契約する
STEP1では、サーバー契約の流れについて分かりやすく解説していきます。
このページでは、Xserverの「クイックスタート」のやり方について解説しますね。
クイックスタートの流れ
- 申し込みを始める
- プランの選択とクイックスタートの開始
- 必須事項を入力する
- アカウント情報の登録
- 認証コードを受け取る
- 手続き完了!
Xserverのクイックスタートでは下記の面倒な作業を自動でおこなうため、最短10分でWordPressの開設が完了するので初心者におすすめですよ。
クイックスタートで手間を省ける手続き
- 独自ドメインの取得と設定
- SSLの設定
- WordPressの設置
またクイックスタートを利用することで、実質的にSTEP1~3までの手続きをまとめてできるのもおすすめする理由の一つです。
①申し込みを始める
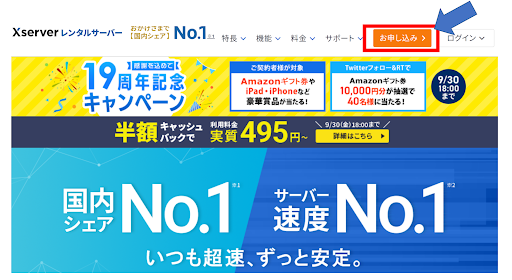
クイックスタートを始めるにあたり、まずはXserverの公式サイトのTOPページにある、「お申し込み」をクリックします。

次に「10日間無料お試し 新規お申込み」ボタンをクリックして、サーバー契約の手続きを開始しましょう。
②プランの選択とクイックスタートの開始

最初にプランの選択をし、WordPressクイックスタートの「利用する」ボタンをクリックしてください。
どのプランも機能の差はほぼなく、後からでも変更できるのでまずは「スタンダードプラン」を選んで問題ありません。
なお、クイックスタートを利用する際の注意事項は下記4点がありますので、問題がないか確認しておきましょう。
クイックスタート利用時の注意点
- 無料お試し期間が利用できない
- 申し込みと同時にサーバー料金の支払いが発生する
- 支払いはクレジットカードの翌月後払いのみ
- サーバーの移転には対応していない
③必須事項を入力する
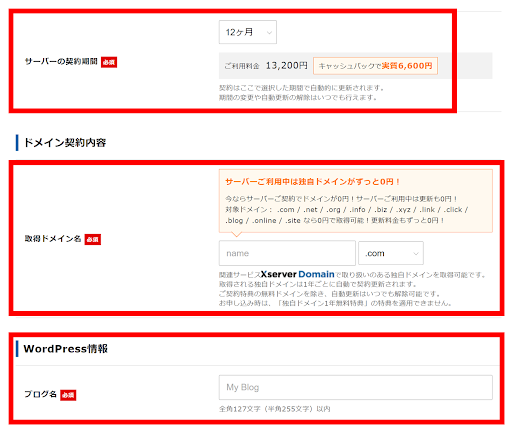
クイックスタートの利用ボタンを押すと、入力必須項目が表示されます。
それぞれの項目に必要な情報を入力していってください。
必須事項の内容は下記の通りです。
入力必須事項
- サーバーの契約期間
- 取得ドメイン名
- WordPress情報(ブログ名・ユーザー名・パスワード・メールアドレス・テーマ)
WordPressのクイックスタートでは、ここで独自ドメインを無料で取得できます。
ドメインは一度取得すると、後から変更できませんので慎重に考えましょう。
ドメインの選び方のポイントは後述で詳しく解説しています。
次にブログ名は後から変更できるので、仮タイトルの入力でも問題ありません。
ここで入力するユーザー名とパスワードは後ほどのログインで必要になるので、メモに控えておいてくださいね。
テーマは「Cocoon」を選択しておきましょう。
後述でテーマについて詳しく解説していきます。
全ての必須事項を入力完了したら、「Xserverアカウントの登録へ進む」をクリックしてください。
④アカウント情報の登録

続いて、アカウント情報の登録をしていきます。
メールアドレス・パスワード・登録区分など画面の指示に従って必須事項に入力していってください。
支払情報の入力時には、クレジットカードしか選択できないので注意してくださいね。
全ての入力が完了したら、利用規約などについて内容を確認のうえチェックを入れ、「次へ進む」をクリックします。
⑤認証コードを受け取る
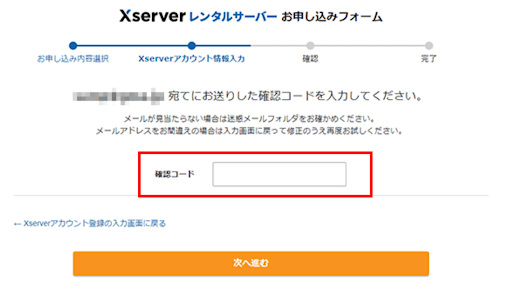
登録したメールアドレス宛に、6桁の数字が記載された認証コードが送付されます。
間違えないように注意して入力したら、「次へ進む」ボタンを押します。

入力内容の確認画面が表示されるので内容に間違いがないかよく確認してから、「SMS・電話認証へ進む」をクリックし、画面の指示に従い認証手続きをします。
⑥手続き完了!
全ての申し込み手続きが完了しました。
通常であれば、数分以内に登録したメールアドレスあてに「サーバー設定完了のお知らせ」メールが送付されます。
万が一、24時間経っても連絡がない時はXserverに問い合わせてみてください。
STEP2:ドメインを取得する
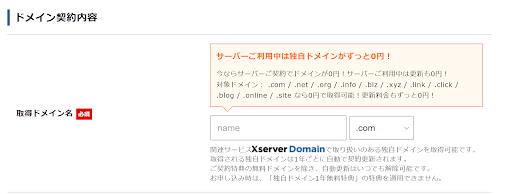
先述の解説通り、Xserverでは「クイックスタート」を利用すると無料で独自ドメイン取得できます。
ここで入力したドメインが、あなたのWebサイトのURLとなりますよ。
後から変更できないので慎重に決めてください。
ドメイン名に迷っているのであれば、ブログやサイト名と揃えるか、関連する文字列を入力しておけば無難です。
ただし日本語入力ではなくアルファベット表記での入力しかできませんよ。
ドメイン取得時におすすめの末尾の選び方は、下記の通りです。
| 運営サイトの種類 | おすすめの末尾 |
|---|---|
| 企業のコーポレートサイト | ○○.co.jp |
| 組織運営しているサイト | ○○○.org |
| その他の運営サイト | ○○○.com ○○○.net ○○○.jp ○○○.blog |
STEP3:WordPressのインストール
先述の解説通り、Xserverでは「クイックスタート」を利用するとサーバーの契約・ドメインの取得・WordPressのインストールまでをまとめてできます。
クイックスタートを利用したWordPressインストールまでの手順
- 申し込みを始める
- プランの選択とクイックスタートの開始
- 必須事項を入力する(ドメインの取得など)
- アカウント情報の登録
- 認証コードを受け取る
- 手続き完了!

登録したユーザー名とパスワードを入力し、きちんとログインできるか確かめましょう!
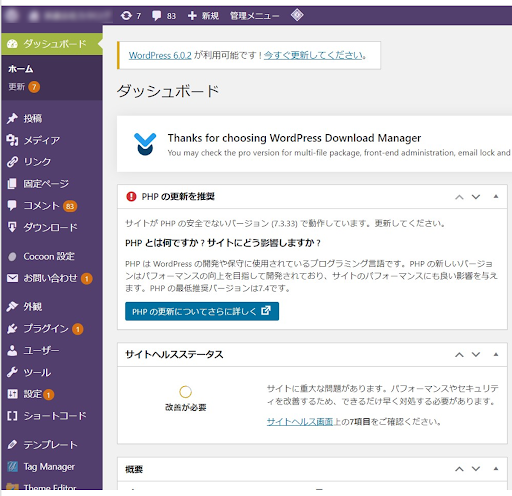
ログインしたら、上記のように管理画面が表示されます。
今後管理がしやすくなるように、このページをブックマークしておくと良いですよ。
それでは、次はテーマ設定と初期設定をしていきましょう。
STEP4:テーマ・初期設定の設定
STEP4では、テーマ・初期設定について解説していきます。
テーマは家の内装を整えるようなイメージで、サイトのデザインを自分好みにしていきましょう!
このページでは、無料テーマ「Cocoon(コクーン)」を例に解説します。
テーマと初期設定の流れ
- テーマのインストール
- プラグインの追加
- パーマリンクの設定
- ユーザーの追加登録
①テーマのインストール

管理画面の左側のタブ一覧にある「外観」→「テーマ」→「新規追加」の順にクリックし、自分好みのデザインを探します。
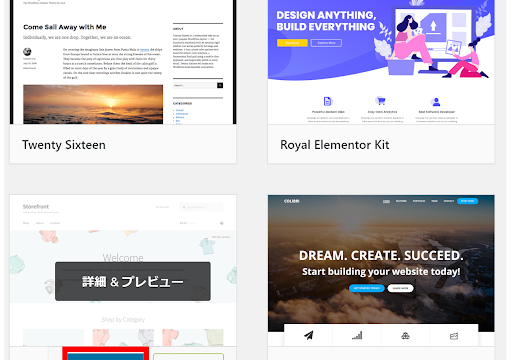
気に入ったものを見つけたら、「インストール」→「有効化」をクリックして、自サイトのテーマに設定してください。
テーマは「プレビュー」機能を活用すると、イメージがわきやすいですよ。
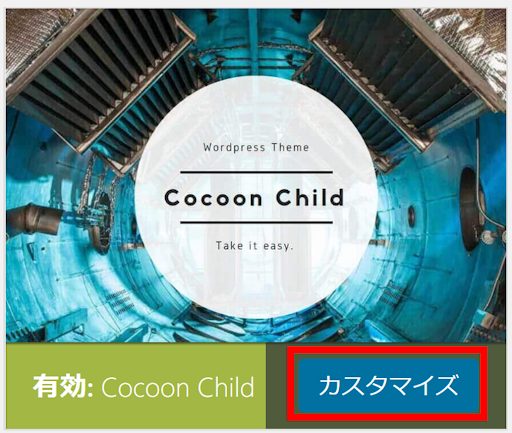
ある程度の知識がある場合は、インストールして有効化したテーマを「カスタマイズ」ボタンからオリジナリティのあるデザインへとアレンジを加えていきましょう!
②プラグイン(拡張機能)の追加
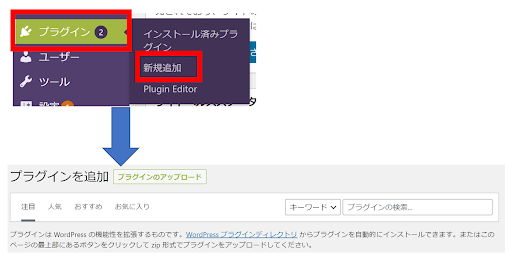
プラグイン(拡張機能)のインストール方法について解説していきます。
まずは管理画面の左側にあるタブ一覧から「プラグイン」→「新規作成」の順にクリックしてください。
プラグイン追加の画面が表示されるので、指定のプラグインを検索したり、人気やおすすめのプラグインを検索できます。

必要なプラグインが決まったら、「今すぐインストール」→「有効化」をクリックしましょう。

インストール済みのプラグインが、一覧に追加されます。
プラグインが不要になったら「無効化」にもできますよ。
なお、サイトの軽量化とセキュリティ対策のために、使わないプラグインは都度削除するように意識しておくと良いです。
③パーマリンクの設定
続いて、「パーマリンク」の設定をしていきましょう。
パーマリンクとは、Webサイトのページ毎に設定できるURLを指します。
最初に登録したドメインの末尾にパーマリンクを設定していきます。
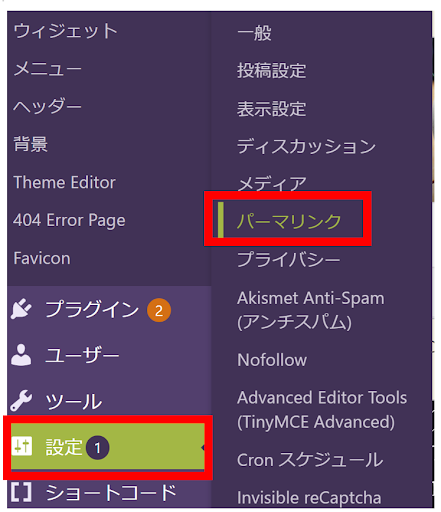
これまでと同様に、左側にある「設定」→「パーマリンク」をクリックします。
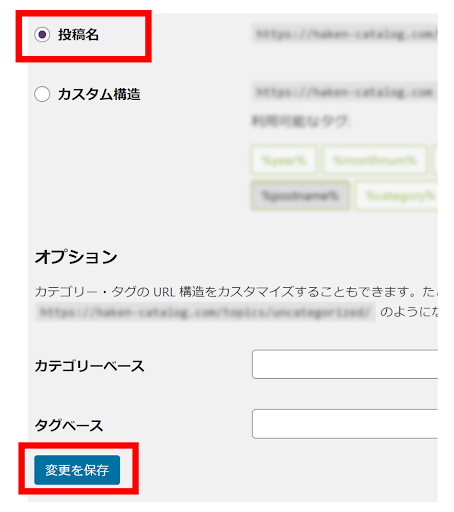
パーマリンクの画面が表示されたら、「投稿名」にチェック→パーマリンクを入力→「変更を保存」をクリックして完了です。
ちなみに、パーマリンクの設定はコンテンツの作成時にも設定できますよ。
④ユーザーの追加登録
WordPressは、複数人でWebサイトを管理運営できます。
ここではユーザーを追加登録する方法について、解説していきますね。

「ユーザー」→「新規追加」の順にクリックします。

ユーザー名やメールアドレスに入力必須事項を記入します。
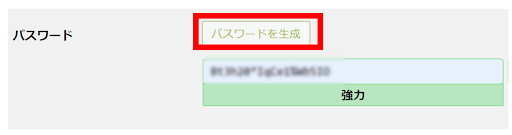
パスワードは、「パスワードを生成」を活用すると、自動で強力なパスワードが作れるのでおすすめです。

「権限グループ」では、追加登録するユーザーのアクセス権限も細かく調整できます。
担当に応じた権限を付与しておきましょう。
権限グループを選択後、「新規ユーザーを追加」をクリックしたらユーザーの追加登録は完了です。
アクセス権限の種類5つ
| 権限の種類 | WordPressでアクセスできる範囲 |
|---|---|
| 購読者 | 記事の閲覧やコメント *会員サイト向け |
| 寄稿者 | 記事の追加のみ *公開はできない |
| 投稿者 | 記事の追加・公開のみ |
| 編集者 | 記事の追加・公開や他機能 *ユーザーの追加・変更はできない |
| 管理者 | WordPressの全ての機能や設定が使える |
複数人でWebサイトを管理したい場合、上記5パターンの役割に分けて細かくアクセス権限を付与できます。
ユーザーを追加する際の参考にしてください。
STEP5:コンテンツの作成
WordPressを0から始めるやり方の最後であるSTEP5で、早速コンテンツの作成を始めていきましょう。
コンテンツ作成の基本的な流れは下記の通りです。
- 記事の執筆
- 画像の追加
- カテゴリーの作成
- アイキャッチの設定
- プレビュー・公開
- 固定ページの作成
WordPressのコンテンツ作成は、直感的に操作しやすいので初心者でも安心です。
①記事の執筆

管理画面の左側にある「投稿」→「新規追加」の順にクリックします。

コンテンツ作成ページに移動したら、タイトルの追加や記事の本文を記入していきましょう。
WordやGoogleドキュメントと似た馴染みのある仕様なので、簡単に記事が作成できます。
上記画像のように「ビジュアルエディタ」モードだと、HTMLやCSSのタグを記載することなく見出しなどやフォントの装飾などができますよ。
「テキスト」モードに切り替えると、入力した本文の内容がタグが記載された状態で表示されます。
タグの微調整をしたい人は、「テキスト」モードを活用してください。
下書き保存とプレビュー

「下書き保存」をクリックすると、コンテンツの公開前でも作業を一時中断できます。
記事の公開後は下書き保存はできないので、公開までに下書き保存機能を活用して最終チェックを念入りにしておきましょう!
また、公開後の記事の状態を「プレビュー」から確認できます。
記述したタグや画像が問題なく表示されているか、なるべくプレビューで事前確認してください。
②画像の追加
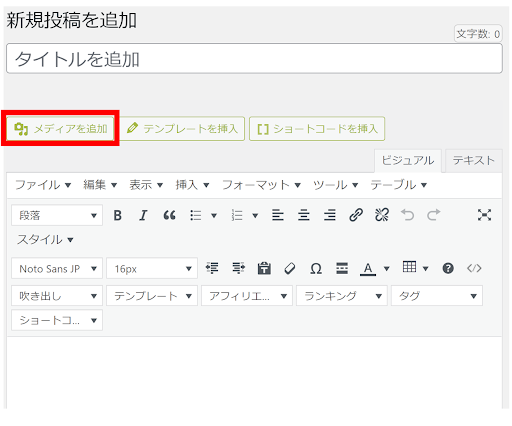
「メディアを追加」ボタンから、画像が挿入できます。
画像を挿入したい箇所にカーソルを合わせてから、「メディアを追加」をクリックしてください。

「ファイルをアップロード」では、挿入した画像をドラッグ&ドロップで追加するか、「ファイルを選択」からでも画像が追加できます。
「メディアライブラリ」では、これまでにアップロードした画像が一覧表示されているので、同じ画像を使用したい場合はこちらから画像を選択して追加しましょう。
画像はメディアに追加後でも、サイズ調整ができますよ。
③カテゴリーの作成
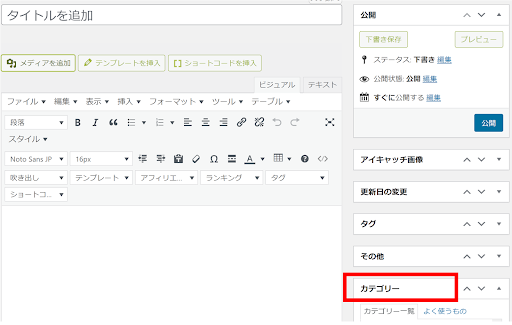
コンテンツは、公開前に「カテゴリー」を選択しておくと良いですよ。
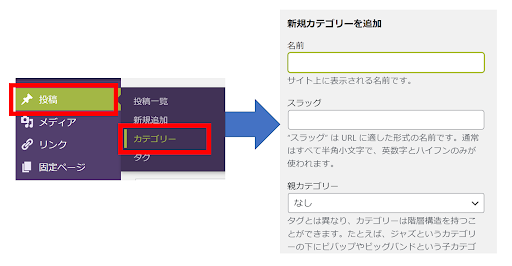
カテゴリーの作成は、「投稿」→「カテゴリー」から追加できます。
自サイトのテーマやコンテンツの傾向に合わせてカテゴリーを作成していきましょう。
④アイキャッチの設定
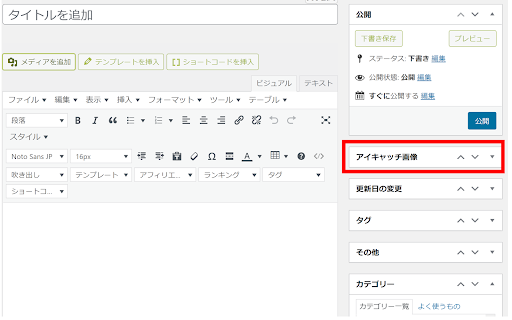
コンテンツの作成ができたら、「アイキャッチ画像」を設定しましょう!
魅力的なアイキャッチ画像を設定して、ユーザーの心を掴みます。
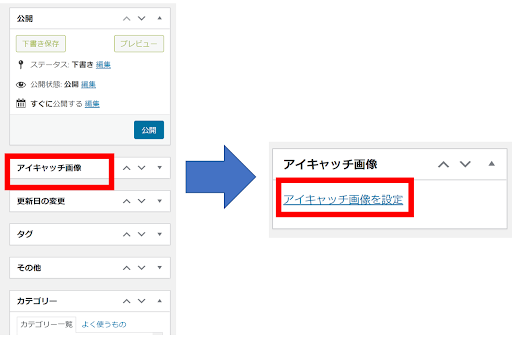
「アイキャッチ画像を設定」をクリックし、上述の「画像の追加」と同じ手順でアイキャッチ画像を設定できます。
⑤プレビュー・公開する

コンテンツを作成し、最終チェックも問題なく完了したら「公開」ボタンをクリックしましょう。
これでインターネット上にあなたの作成したコンテンツが公開され、誰からでも閲覧できる状態になります。
公開後でも、ページに問題を見つけた場合は「非公開」に変更できますので安心してくださいね。
ただし下書き保存はできませんので注意してください。
⑥固定ページの作成
更新をあまりする必要がないページの場合、「固定ページ」で作成しておくと良いですよ。
「企業の概要ページ」「お問い合わせフォーム」「利用規約」など、固定ページとして保存しておくと便利です。

管理画面の左側のタブにある、「固定ページ」→「新規作成」から固定ページを作成できます。
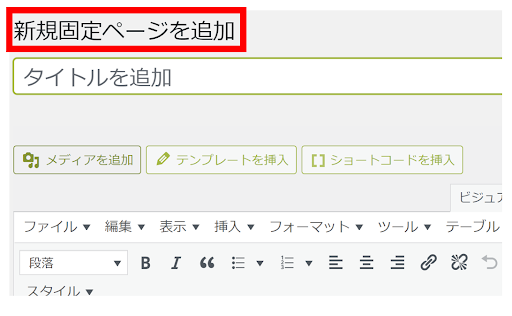
基本的に、通常のコンテンツと同じように作成すればOKです。
WordPressの0からのスタートに困ったら「びるどる」がおすすめ

WordPressを使って0からブログやホームページを制作しようとしても、不安があったりうまくいかないこともあるでしょう。
そんな時は無理せず、気軽にびるどるに相談してください。
びるどるは、依頼内容に応じてプロのエンジニアやデザイナーを紹介するマッチングサービスなので、あなたにぴったりの担当者が見つかりますよ。
15年以上の集客とWebマーケティングをおこなっている運営会社によるサービスで、豊富な実績と経験から手厚いサポートが受けられるので初めての利用でも安心です。
WordPressに関して主にびるどるで頼めること
- WordPressのサイト開設サポート
- WordPressでのエラー解消
- WordPressのカスタマイズ
- WordPressのプラグインなど追加機能 など
低予算で本格的なブログやホームページを作りたいなら、びるどるがおすすめです!
オンラインやLINEから24時間いつでも連絡できるので、まずはコンシェルジュまで気軽にご相談ください。
まとめ~WordPressは0からでも簡単に始められる!~
このページでは、WordPressを0から始める方法について詳しく解説していきました。
WordPressを0から始める時の、全体の流れは下記の通りです。
WordPressを0から始める全体の流れ
- サーバーを契約する(土地を買う)
- ドメインを取得する(住所が決まる)
- WordPressのインストール(家を建てる)
- テーマの設定(家の内装を決める)
- コンテンツの作成(生活を始める)
事前知識がなく不安な人も、「一軒家」を建てるイメージで考えると、全体の流れを理解しやすかったのではないでしょうか。
このページで紹介した「Xserver」の「WordPressクイックスタート」を利用すると、初心者でも最短10分でSTEP1~3をまとめてできるのでおすすめです。
WordPressを0から始める時、不安や問題があった場合は「びるどる」に気軽にご相談ください。
びるどるではサイト開設だけでなく、WordPressに関するあらゆる相談に対応していますよ。
豊富な実績がありながら低予算からでも依頼できますので、おすすめです。

のデメリット・メリットを分かりやすく解説-1-1280x720.jpg)
は独学だと難しい?初心者向け勉強方法と習得期間の目安を解説-640x360.jpg)
のできること・できないことを初心者向けに分かりやすく解説!-640x360.jpg)
のデメリット・メリットを分かりやすく解説-640x360.jpg)
のデメリット・メリットを分かりやすく解説-320x180.jpg)













は独学だと難しい?初心者向け勉強方法と習得期間の目安を解説-320x180.jpg)



のデメリット・メリットを分かりやすく解説-1-320x180.jpg)

のできること・できないことを初心者向けに分かりやすく解説!-320x180.jpg)

